Create windows-install.md
This commit is contained in:
parent
8af0040f54
commit
13b3689507
|
|
@ -0,0 +1,60 @@
|
|||
## Prerequisites:
|
||||
- Windows 11 or any version of Windows that supports Linux GUI Apps. I don't know if Windows 10 does or not.
|
||||
- Virtualization capabilities
|
||||
- 8GB of RAM or more
|
||||
|
||||
## Step 1 (Installing WSL2)
|
||||
Install WSL2. If you have WSL2 already, you can skip this
|
||||
Open Powershell as an administrator and run this command
|
||||
```
|
||||
wsl --install
|
||||
```
|
||||
It will prompt a reboot, reboot and let it install Ubuntu. One that is done, make a username and password. It does not have to be the same as the system.
|
||||
|
||||
## Step 2 (Getting the files)
|
||||
Open a new Ubuntu terminal window, and run this command, replacing the WINDOWS_USER_NAME with the your Windows username, not the Linux one.
|
||||
```
|
||||
cd /mnt/c/users/WINDOWS_USER_NAME/Documents
|
||||
```
|
||||
Then run
|
||||
```
|
||||
sudo apt install git-all -y
|
||||
```
|
||||
Now clone the repository
|
||||
```
|
||||
git clone https://github.com/notAperson535/OneClick-macOS-Simple-KVM.git
|
||||
```
|
||||
Now cd into the newly created folder
|
||||
```
|
||||
cd OneClick-macOS-Simple-KVM
|
||||
```
|
||||
|
||||
## Step 3 (installing qemu and virtualization capabilities)
|
||||
Run the included windows installer
|
||||
```
|
||||
./windows-install.sh
|
||||
```
|
||||
Once you get to the menu (looks like this)
|
||||
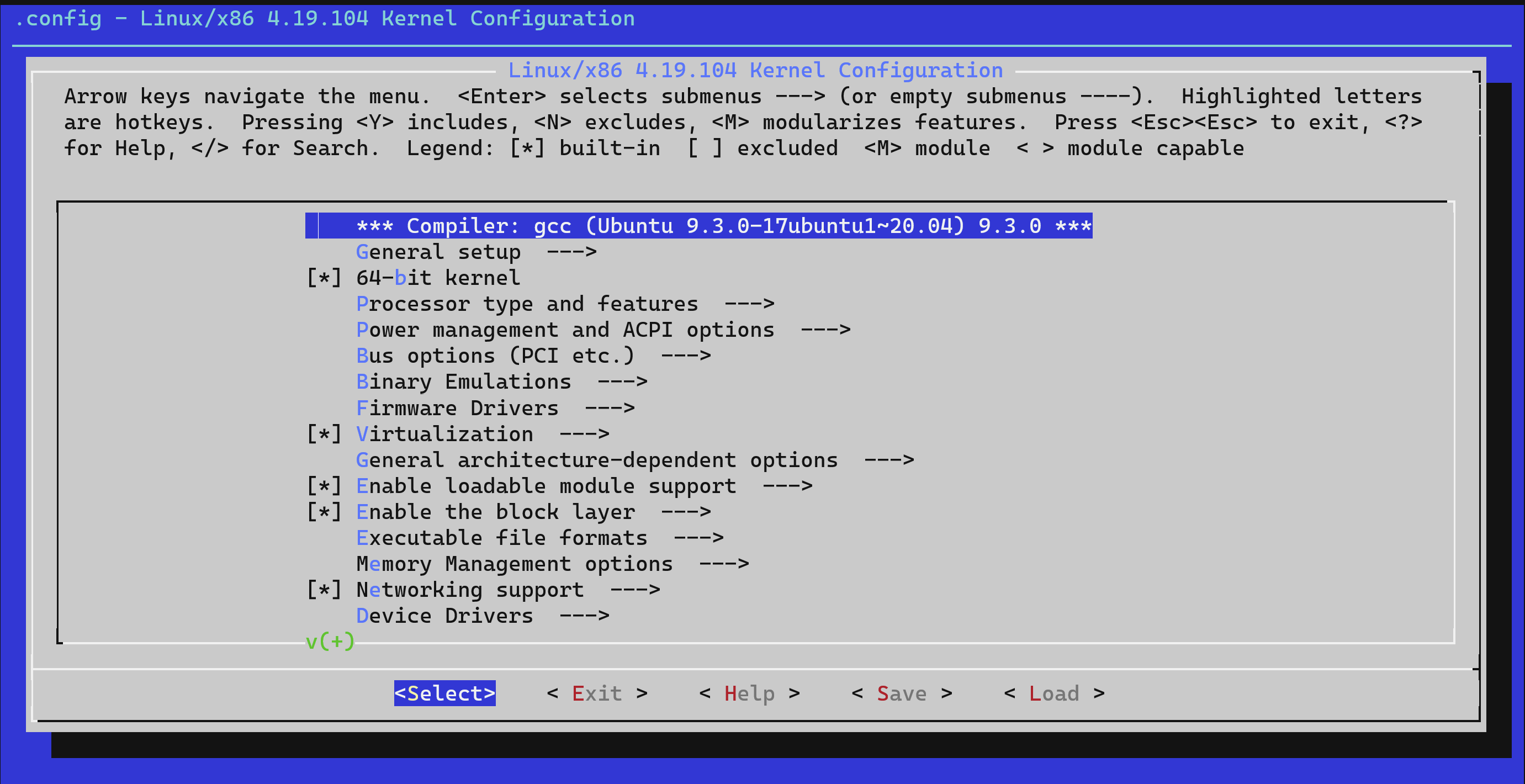
|
||||
Go to Virtualization and make sure your system processor type is selected, mine is Intel
|
||||
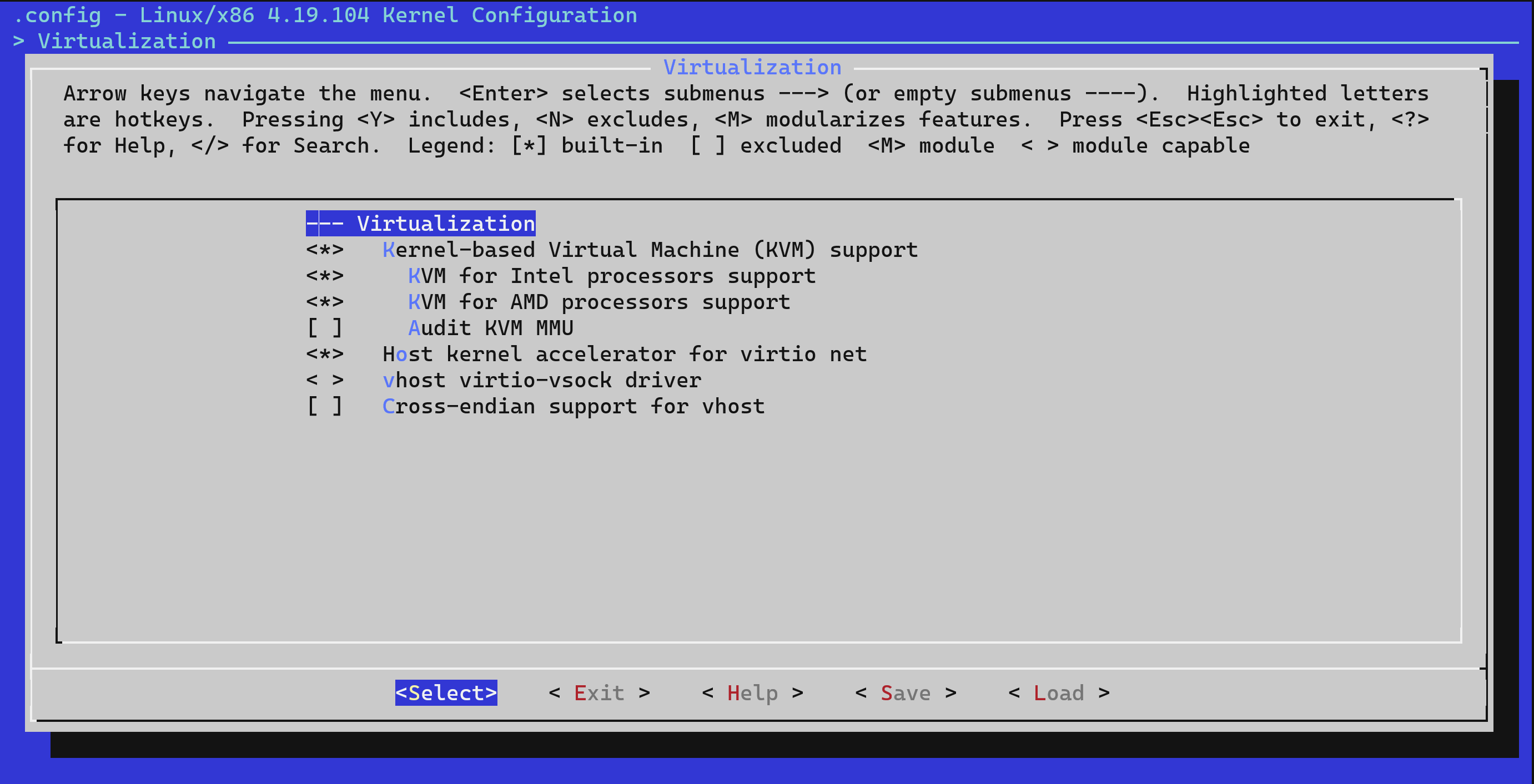
|
||||
Then keep clicking exit, and save the configuration
|
||||
|
||||
Once when you see the nano windows pop up, use the arrow keys to navigate to the bottom and paste this command
|
||||
```
|
||||
export DISPLAY=$(cat /etc/resolv.conf | grep nameserver | awk '{print $2; exit;}'):0.0
|
||||
```
|
||||
Now do ctrl+x, and hit enter twice
|
||||
|
||||
Now run these commands to make sure virtualization works
|
||||
```
|
||||
kvm-ok
|
||||
cat /sys/module/kvm_intel/parameters/nested
|
||||
```
|
||||
If the first command returns `KVM acceleration can be used` and the second command returns `Y`, then you are good to go
|
||||
|
||||
now cd into the OneClick-macOS-Simple-KVM directory, replacing the WINDOWS_USER_NAME with the your Windows username, not the Linux one.
|
||||
```
|
||||
cd /mnt/c/users/WINDOWS_USER_NAME/Documents/OneClick-macOS-Simple-KVM
|
||||
```
|
||||
And run setup.sh to finish the setup and run the macOS VM!
|
||||
Loading…
Reference in New Issue